Amazon Kindle Fire HDX 7 64GB

Amazon ブランドのタブレット
Kindle HDX が届きましたよ。NEXUS とずいぶん迷いましたが Kindle 書籍をよく買っているということもあり、初の Kindle が仲間入りすることになりました。
木曜日届けというタイミングだったので、帰宅後に開封することになりました。

パッケージ
今回は 7 インチを選んだので思ったより小さいパッケージでした。8.9 インチの HDX もパッケージは同じデザインらしいです。

クアッドコア採用
HDX は 2.2GHz のクアッドコア Snapdragon800 プロセッサを搭載し、処理能力は前モデルの 3 倍に向上しています。RAM は 2GB 搭載です。
操作もストレス無く行えそうです。

パッケージ開封
パッケージを開けたところです。アップルよりパッケージにコストがかかっていない感じでアマゾンらしいですね。

付属品
5W 出力の充電器と USB ケーブルが付属品です。この充電器だと約 6 時間で充電が完了しますが、オプションの 9W 出力の急速充電器を使うと約 4 時間で充電できます。
バッテリー駆動時間は最大 11 時間で、書籍のみの場合は最大 17 時間という持続時間になります。

HDX ディスプレイ
7 インチモデルは解像度 1920 × 1200 で、323ppi という高精細なディスプレイになっており、かなりきれいな表示です。色空間は sRGB を 100% カバーします。

Kindle Fire OS 3.0
Kindle は Android をベースにした独自の Fire OS 「Mojito」を採用しています。最初の起動でアップデートのアナウンスが来ていたので実行しておきました。
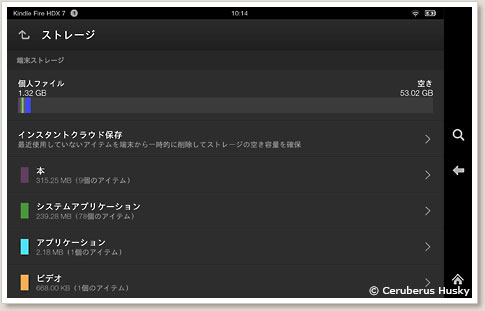
64GB モデル
Kindle Fire HDX は画面サイズで 7 インチと 8.9 インチがあり、さらにそれぞれ容量違いのモデルが用意されています。
16GB、32GB、64GB の三種類がありますが、価格差が容量の差ほどないので一番大きな 64GB を選びました。写真では既にいろいろ試した状態ですが、初期状態では使用可能領域は約 53.7GB あります。

背面
四方に傾斜があるデザインで、大きくアマゾンのロゴが入っています。上のツヤのある場所以外は滑りにくい素材になっています。

サイズなど
7 インチモデルは 186 x 128 x 9.0mm のサイズで重さは 303g という仕様です。写真は保護フィルムを貼った状態なので若干重さが増えています。
最初に持ったときは軽さに少し驚きました。持った時のバランスも良く、寝ながら使っていても疲れにくいと感じました。

Dolby オーディオデュアルステレオスピーカー
本体上部の左右に Dolby Digital Plus 対応のステレオスピーカー設置されています。画質だけでなく音質にもこだわった設計のようで、映画や音楽などのソースや Skype での会話などに応じてオーディオを最適化するようになっています。

電源ボタン
電源ボタンは背面にあります。

音量調節ボタン
こちらは電源ボタンの反対側にあります。Kindle のスクリーンショットを撮るときは電源ボタンと – ボタンを押し続けます。

ジャック
3.5mm のステレオジャックが側面に備わっています。

USB 端子
ステレオジャックの反対側に充電や PC 接続用の USB 端子が備わっています。コネクタはマイクロ B になります。

接続したところ
側面も傾斜がついているのでコネクタは画面側に傾きます。接続したままで画面をしたにすると荷重がかかるので端子に負担がかかりそうです。
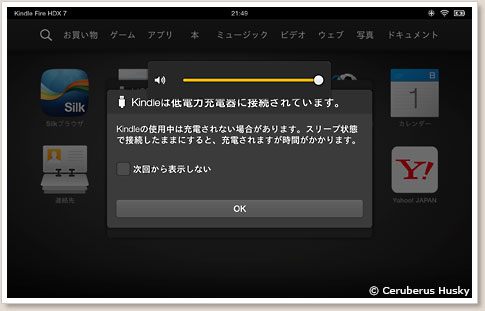
PC に接続
この USB を通して PC に接続してみました。このような画面が出ることがありますが、私の場合は PC で充電することはほとんどないので大丈夫でしょう。

Mac で接続の場合
Mac で接続する場合は Android File Transfer という無料のアプリケーションを使います。Mac にインストールします。
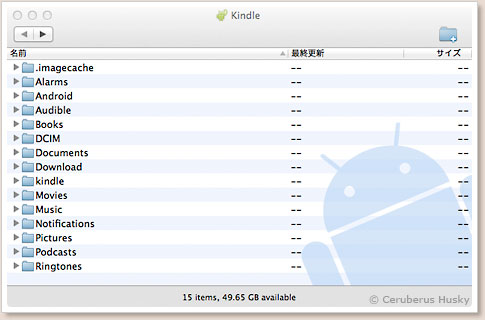
Android File Transfer
アプリケーションを使って Kindle 内部を覗いているところです。これで Kindle とのファイルのやり取りが可能です。
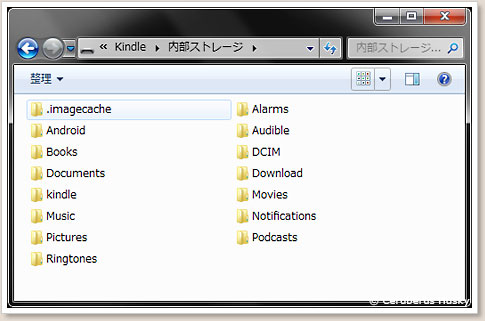
Window で接続した場合
USB 経由で Windows7 と接続したところです。特にアプリケーションを必要とせず、このように Kindle 内部にアクセスすることが可能です。
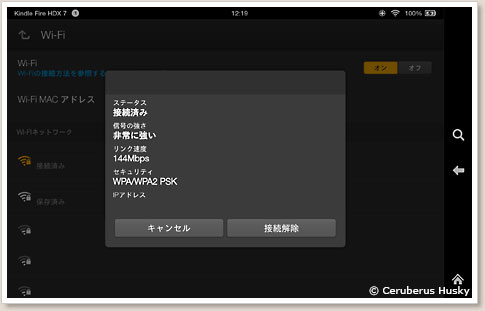
Wi-Fi
通信は Wi-Fi を使います。
Kindle HDX はデュアルバンド・デュアルアンテナ(MIMO)を搭載し、高速で安定した通信が可能です。11ac には非対応ですが結構な速度が出ています。
ネットワークに関しては今後 VPN に接続できるようになるようです。
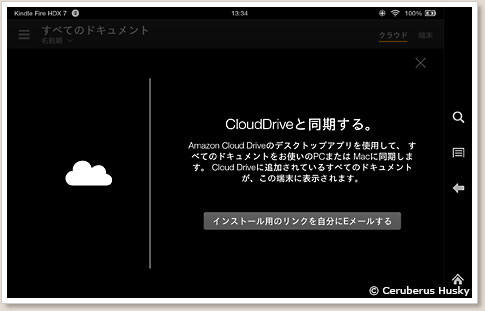
CloudDrive と同期
Amazon の CloudDrive とデータを同期させることができます。Window と Mac どちらも対応しているのでクラウド越しにデータのやり取りが可能です。
あまり使っていないコンテンツをクラウドに保管するなどの機能が今後追加されていく予定です。

ホーム画面
ホーム画面はスライダーとグリッドの表示になります。画面を上下にスワイプすると表示をグリッドだけ変えることが出来ます。
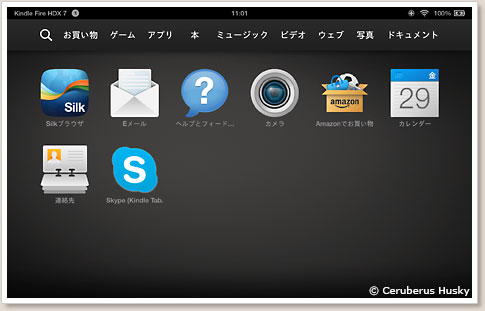
初期アプリ
購入時のアプリはこのようになっています。もちろん必要に応じてアプリはカスタマイズでき、自分好みの Kindle にすることが可能です。
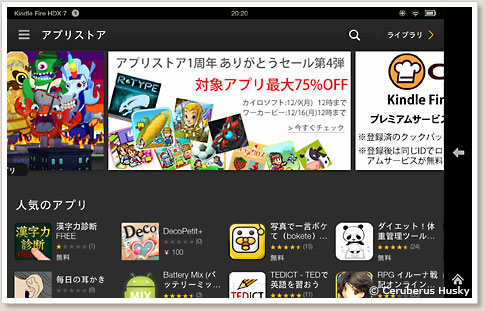
アプリストア
Kindle は Android ベースですが、GooglePlay は使えませんので Amazon のアプリストアから選びます。Android に比べて種類が少ないのが残念ですが、とりあえずいくつかのアプリをインストールしてみました。USB 接続を使わずに Wi-Fi で PC や Mac に繋ぐアプリですが、かなり便利です。
別の方法でアプリをインストールすることも出来るようですが、今のところはアプリストアだけ使って行くつもりです。
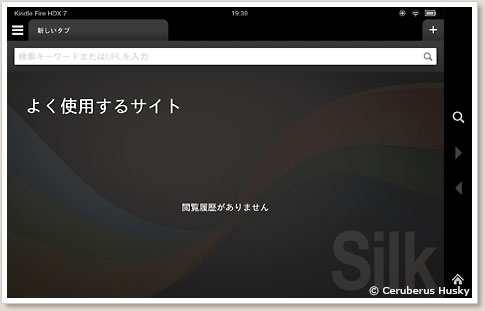
Amazon Silk
Kindle に搭載されている Web ブラウザです。いくつかサイトを見てみましたが、普通に使いやすいブラウザでした。
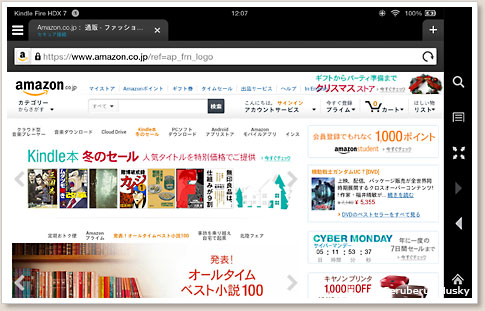
Amazon のサイトを表示
横にして Amazon のサイトを表示したところです。この位だと細かい字も見やすいです。スワイプやスクロールも大変スムーズで、さすが新製品といったところでしょう。
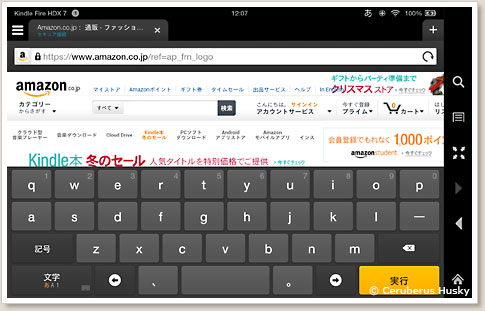
キーボードを表示
検索などでキーボードを表示させた状態です。画面の下半分がキーボードに占められます。
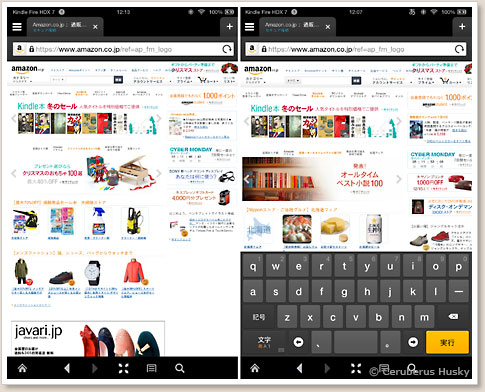
縦表示
キーボードの有り無しを並べてみました。表示されるコンテンツが増えますが、一番小さい文字は色によっては見づらいと感じることがあるかも知れません。
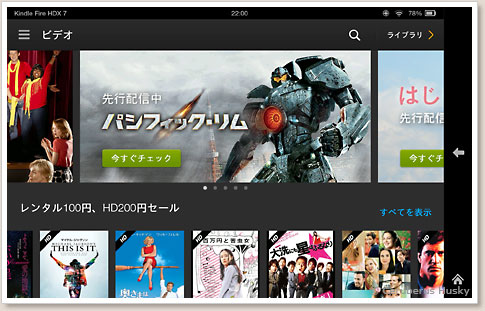
ビデオ
Amazon が新たに展開した動画配信サービスの Amazon インスタントビデオを利用できます。コンテンツは既に充実しているようで、レンタルと購入が出来ます。
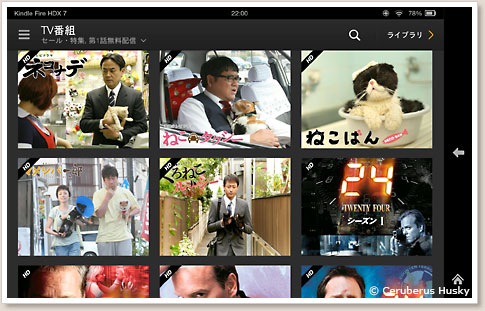
ネコだらけ
Kindle とは直接関係ありませんが、TV 番組というカテゴリを見てみるとネコばっかりです。ネコと Amazon の間に何かあるのでしょうか……
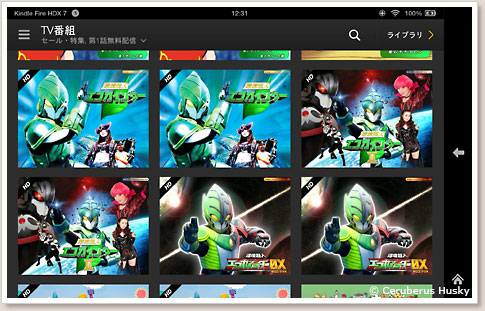
エコのヒーロー
こちらも Kindle の話題ではないのですが、環境超人エコガインダーという面白い作品を見つけました。
一話が無料だったので見てみましたが、環境省が手がけているだけあってか、スーツ類もきちんと出来ていて、主題歌も往年のヒーローモノのテイストで、アバレンジャーの主題歌でお馴染みの遠藤正明氏が歌っています。
一番楽しめたのはエコな超人だけあって、通信機はハンドルで発電する仕組みになっており、通信中は手でグルグル回しているところです。通信相手もグルグル回しているのですが、時折電圧低下のせいなのかノイズが入るところなんか最高です。テーマもエコですし、これは NHK でも放送すべき作品です。
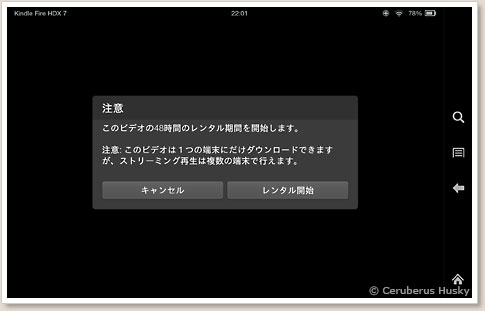
レンタルは 48 時間
レンタルを開始してから 48 時間視聴できます。ダウンドーロできる端末は一台のみですが、ストリーミング再生は他の端末でも大丈夫なようです。

カメラ
7 インチの HDX にはフロントカメラしかついていません。8.9 インチの方は 800 万画素のカメラを搭載しています。7 インチと画面以外に大きく異なる部分ですね。
私はタブレットで写真を撮ることはないので無くてもいいです。
撮影した画像は静止画が 1024 × 768 ピクセルで、動画は 1280 × 720 の mp4 で保存されています。
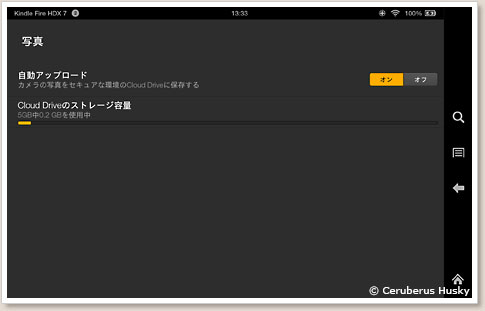
撮った写真は
Amzon Cloud Drive に自動でアップロードすることも可能です。動画もアップロードされますが、スクリーンショットはアップロードされません。

Kindle 書籍の閲覧
Kindle を選んだ一番の要素である、Kindle 書籍の閲覧です。最初の起動時にこのような画面が表示されました。

見開き
見開きページを表示したところです。横向きはコマ割りによっては小さくなって読みづらいということがあるかもしれませんので、7 インチの Kindle だと縦で 1 ページずつ表示した方が良いかもしれません。
サイズ以外の表示に関してですが、ものすごく見やすいです。黒がカッチリと締まっていて、白も明るすぎないので読みやすく眼にも優しいです。
ただし、画面の端が青くなっているので気になる人は気になると思います。私は雑な人間なので気になりません。

文庫サイズに近いと思われます
文庫サイズのコミックと並べてみたところです。サイズ的には近いと思います。実際の見え方は写真のものよりも明るく色温度が高いです。
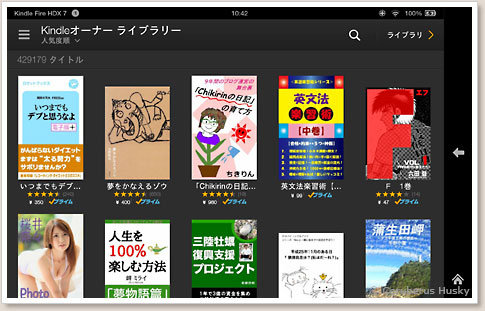
Kindle オーナーライブラリー
Kindle 端末を所有し、 Amazonプライム(無料体験を含む)、Amazon Student、またはAmazonファミリーのいずれかに登録していれば、ライブラリーの登録されている書籍を毎月一冊無料で読むことが出来ます。
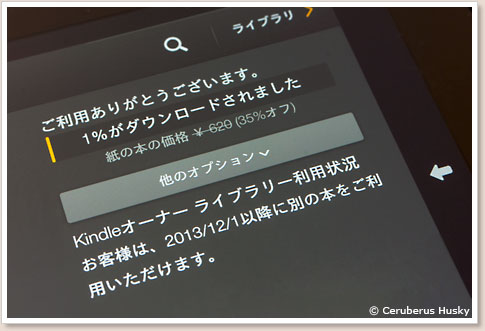
常に一冊
この制度は毎月一冊ずつ貰えるものではなく、常に一冊のみのストックになります。新しい本が読みたくなったときは現在利用している書籍との交換になります。
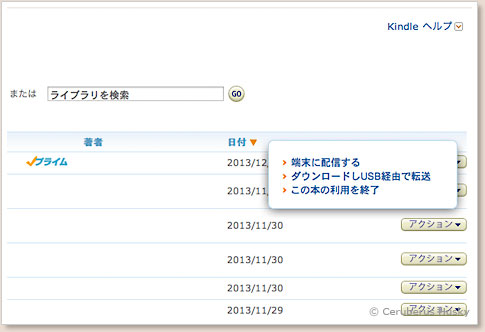
こんな感じで
Kindle オーナーライブラリーで利用している書籍には Amazon プライム表示が付きます。アクションタブから本の利用を終了すると違う本が一ヶ月に一冊選べるようになります。
Amazon の全ての書籍が対象ではありませんが、いろいろなジャンルの書籍があるので便利に利用できそうです。
とりあえず本体の他にアクセサリをいくつか購入しました。これらについては別のエントリーでご紹介いたします。