NTT フレッツ・ミルエネ – 設定・測定編

設定後、しばらく使ってみました
先日取り付けた NTT フレッツ・ミルエネの設定を行い、しばらく使ってみましたが結構面白くて便利です。
こちらは 1 日の消費電力量を時間別に分けたグラフです。緑色は前日のものなので比較することができますね。
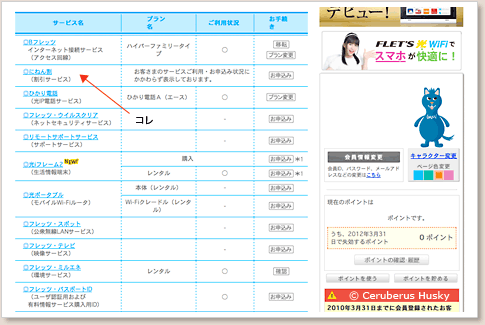
ついでに「にねん割」を申し込んでおきました
自宅は B フレッツの契約をしていますが、2 年単位で契約することにより月額使用料がお得になる「にねん割」を契約しておきました。
通常料金 5,460 円が 4,725 円とお安くなるので、フレッツ・ミルエネと光 i フレームのレンタル料( 420 円と 525 円 )を足しても通常料金 + 210 円になります。
自宅はプロバイダ料金とセットのプランだったので、今までは合算されて請求されていたのですが、今後は B フレッツの分は NTT からの請求になります。特に変更の手続きは必要ないようで、その旨の電話がかかってきた後に書面が郵送されてくるだけでした。

とりあえずログイン
機器の取付やペアリングなどは終わっていますので、これからはサービスの設定を行います。ログイン用のユーザ ID・パスワードを設定してミルエネのサービスに入ります。
同じ NTT の商品である光 i フレームにミルエネのアプリが提供されていて、私は光 i フレームを契約したときにミルエネのサービスを知りました。
我が家の光 i フレームは、今のところミルエネとウェザーニュースの専用機となっています。こちらのアプリは節電のアドバイスを音声で流すこともできます。
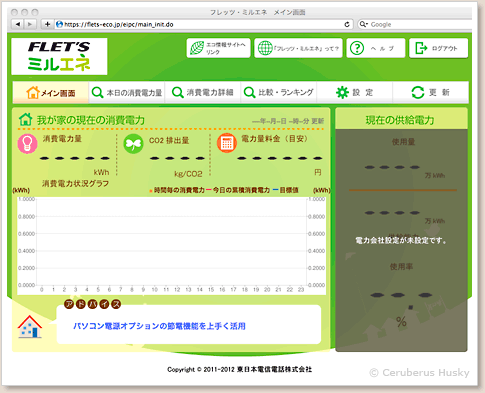
初期設定をしておきましょう
光 i フレームで設定していたら息子に奪われてしまったので Mac で設定しておくことに。これ以降は Mac の画面のキャプチャです。
何も設定していないので一切の情報が表示されていません。まずは電力会社を選びます。

電源タップの設定もここで
プルダウンで電力会社を選びます。また、オプションの電源タップを設置しているならここで設定ができるようです。
私は電源タップはまだ持っていませんが、NTT のプレゼントに応募しているので当たるといいなぁ……
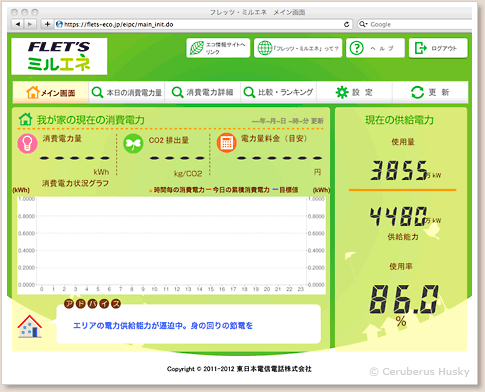
供給電力が表示されました
電力会社を設定すると、現在の供給電力と使用量が多分リアルタイムで表示されます。これは便利ですね。
何日か見ていましたが、結構電力は逼迫している気がします。深夜はかなり下がりますけれど。
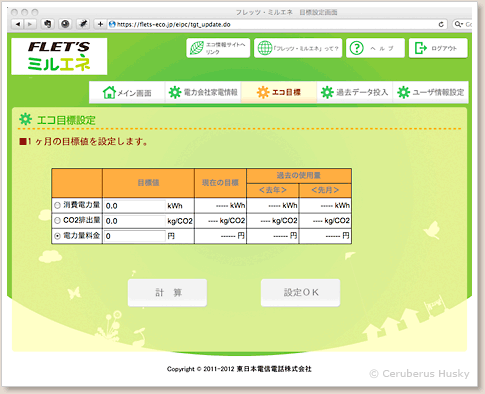
エコ目標設定
設定の必須項目ではありませんが、設定しておくと節電の目安になると思います。消費電力量・CO2 排出量・電力量料金の 3 つの目標値が選べ、1 つ設定すると残りも自動計算されます。
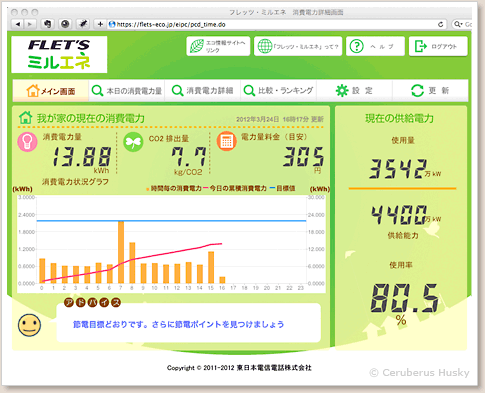
目標設定後
こんな感じで目標値が青い線でグラフ上に表示されます。アドバイスも目標に応じた内容に変化するようです。
節電を続けていると画面のデザインが変わったりすると子どもが節電に夢中になりそうです。(シャープの太陽光発電についている電力モニターのような感じで)
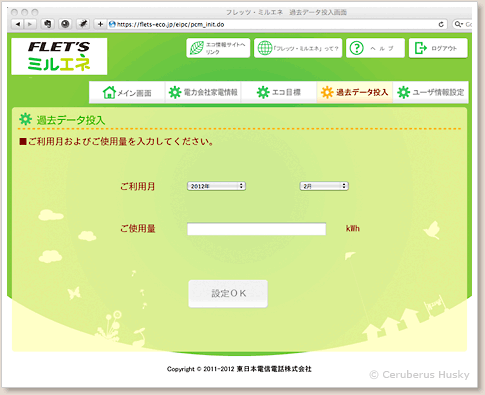
過去データ投入
ミルエネ導入前の使用電力量を手入力することが可能です。うちは請求書類は PDF 化して保存しているので今度入力しておこうと思います。
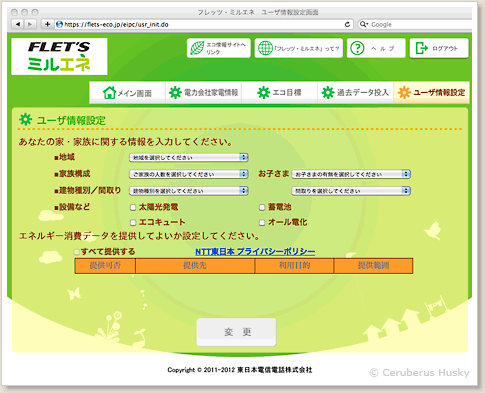
ユーザ情報設定
こちらも必須ではありませんが、登録しておくと他のご家庭と比較できて楽しめます。設定では太陽光発電や蓄電池のチェックボックスがありますが、うちはどれも該当していないので、チェックを入れるとどうなるのかは分かりません。
太陽光発電だと電力モニターで電力使用量が見られるので、ミルエネのサービスと重複してしまいますね。まぁ、オプションのタップで個別に計測できるのでその点はアドバンテージがありそうです。
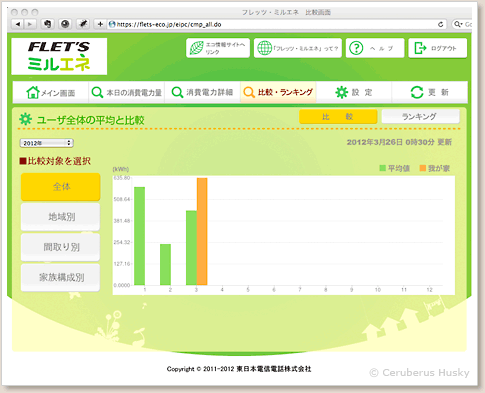
比較してみました
設置したのは今月からなので、この位置からスタートです。我が家はほとんどの照明を LED 化しましたが、空調を全て電力に頼っているので、予想通り平均値より高くなりました。
先ほどのユーザー情報設定をしておくと地域や間取り・家族構成別の比較もできるようになります。ちなみにどの項目も平均より高かったです……

やっぱりソーラーが欲しくなります
これだけ電気を消費していることが分かると太陽光発電をつけたくなりますね。
電気代も値上がることですし、電気についてはいろいろ考えております。エネファームは停電時にも使えるようになったシステムが出るらしいので、こちらも有力候補ですね。
先日取引先様からお話をいただいた件では結局取り付けなかったのですが、職場に同じものが取り付けられました。
パワコンは私の部屋の壁に取り付けられたので、発電量を見て楽しんだり羨ましく思ったりすることにします。
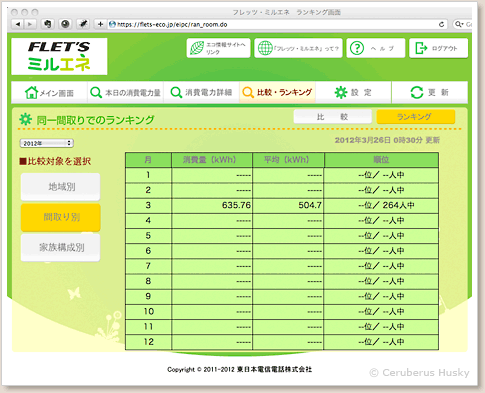
ランキング
比較の他にランキングもあります。順位が出てこないのが謎ですが、思ったより母数が少ないですね。
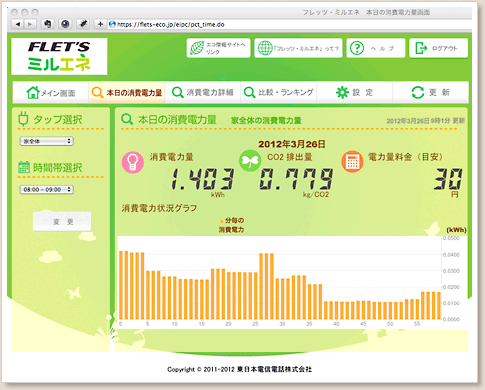
さらに細かい表示も可能
こちらの画面は 1 分ごとに消費電力を表示させているところです。上手く使えばどの機器が電気喰いなのか割り出せそうですね。
タップ毎の表示も可能のようです。
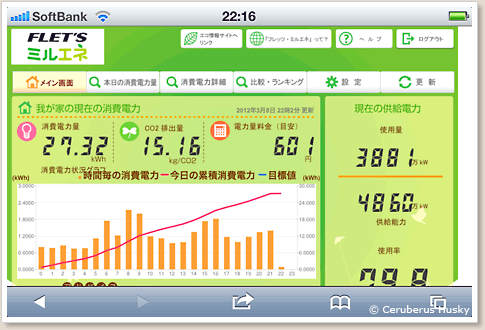
iPhone でも見られたり
ミルエネのサービスは NTT 側のサーバに消費電力のデータを送るタイプなので、ブラウザで利用することができます。Flash は使っていないようなので iPhone や iPad でも利用できます。

分電盤計測器の設置を再び
分電盤計測器は配電盤から飛び出したままなのですが、妻や息子に大不評なのでもう一度中に収められないか挑戦してみます。

やっぱり無理でした……
仕方ないのでこの状態で使います。もう少し小型の分電盤計測器が出たら再レンタルしようと思います。
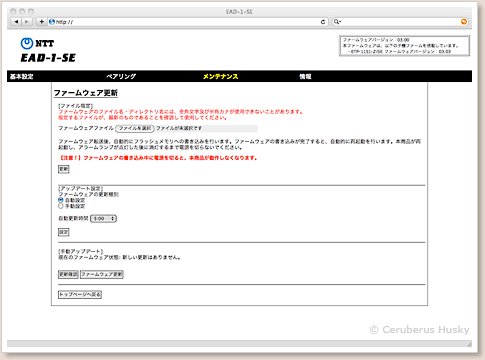
親機管理画面
分電盤計測器のことを書いたので無線親機のことも書いておきます。以前のエントリーでも書きましたが、無線親機はネットワークに有線接続されていてブラウザから管理画面にアクセスできます。
いくつかの設定ができますが、ファームウェアは自動更新ですし、トラブルがない限り滅多に見る機会はなさそうです。
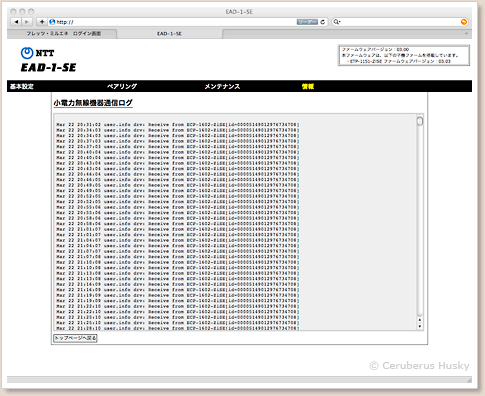
分電盤計測器との通信ログ
管理画面からログを見ることができます。分電盤計測器とは 3 分ごとに通信を行っているようですね。

サーバ通信ログ
無線親機は分電盤計測器で取得したデータを NTT 側のサーバに送信します。こちらも結構な頻度で送信しているようですが、ログを見てみると通信エラーが出ていました。この日はネットワークが不安定で、メールの受信やサイトの閲覧もできないときが多かったのですが、原因は不明です。

まとめて転送
サーバに送られなかったデータはどの位の量までかは分かりませんが、通信が回復したときにまとめて送られるようです。
このため一時的にグラフが跳ね上がりますが、トータルでは OK ということですね。
ミルエネのサービスを利用してから私は使ってない電気をこまめに消すようになりました。今後は家族を巻き込んで楽しめる範囲で節電していこうと思います。