Vostro 3582 を強化しよう:NVMe SSDを装着 – WD BLUE SN550

M.2 SSDの取り付け完了
メインメモリの増設と合わせて行えば分解は1回で済みますが、2回に渡っての作業となりました。スペース的に少し余裕があるので薄型のヒートシンクも取り付けられると思います。
NVMeのSSDは発熱がすごいと聞いているので、動作中の温度によってはヒートシンクを追加で取り付けます。

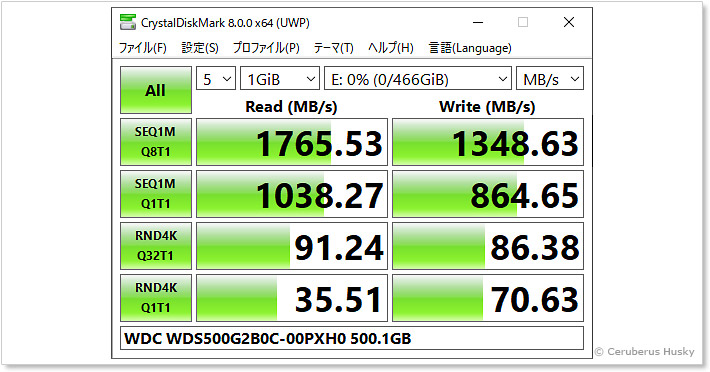
M.2 SSDで大幅な高速化を達成
公表値には全く及ばないもののHDDとは比べものにならないアクセス速度を実現しています。ドライブの温度ですが室温20℃で計測したところ、普通に使う分には40℃を超えることもなく、爆熱という感じはしませんでした。ベンチマークをすると53℃を記録しましたが、終了時にはすぐに温度が下がります。これなら真夏の屋外で高負荷を掛けてサーマルスロットリングが発生するかしないかギリギリといったところでしょうか。そんな使い方しないとは思いますが……
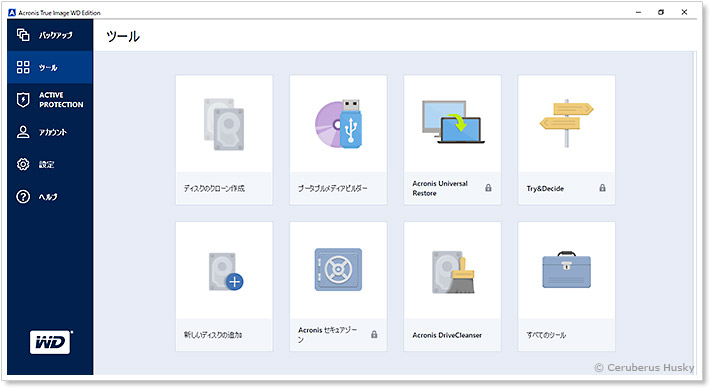
Acronis WD Edition 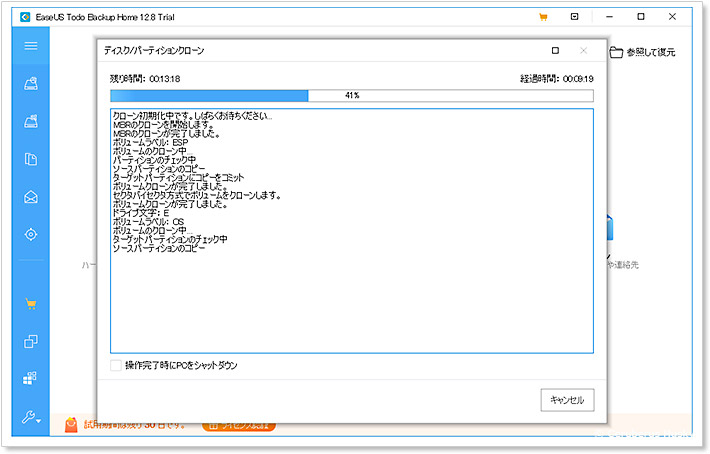
Ease US 体験版
M.2 SSDを起動ドライブに
取り付けたM.2 SSDからWindowsが起動するように、元のHDDをクローンします。
Acronis のツールが無料でダウンロードできますが、このソフトは元ドライブより容量が少ない場合はクローン不可なので、Ease USの体験版を使用して環境を構築しました。放置していたので正確な時間は分かりませんが、およそ1時間ほどでクローン完成です。

起動ディスクとして認識されています
HDD1として認識されています。同じタイミングで有線LANを繋いでいたため、ネットワークのブートが上に来ていますが、修正してM.2 SSDから起動するようにしました。
今まで起動ディスクだったHDDは外してバックアップとして保管しておきました。代わりに余っていた2.5インチのSSDを取り付けて振動に強いノートPCの完成となりました。
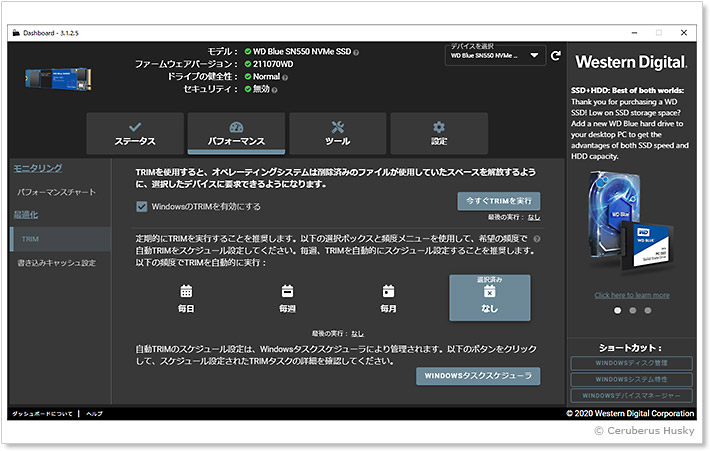
サイトからダウンロードできる便利なツール
製品登録をした際にダウンロードしておきました。ドライブの状況が分かるほか、トリムの制御も出来る賢いソフトのようです。この他にドライブの温度をグラフで表示することもできます。
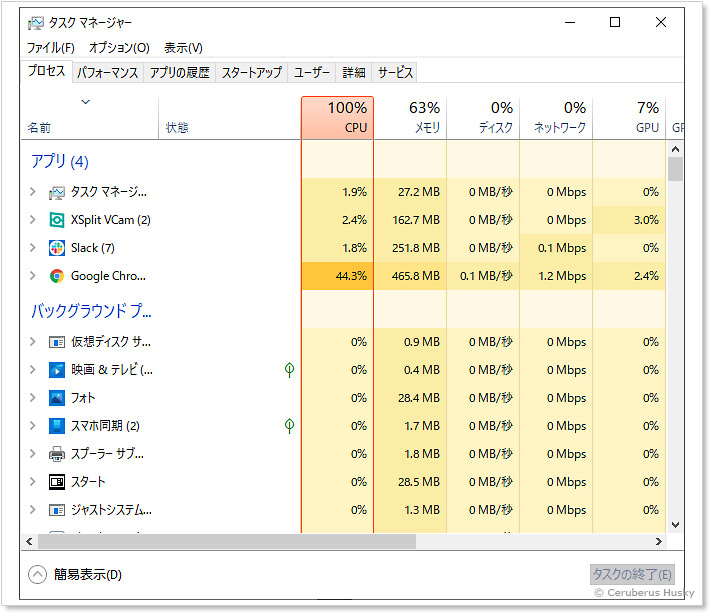
CPUが足を引っ張っているような結果
高速なM.2 SSDに換装したことで起動やOS全体の動きには改善が見られた他、特にメーラーのメール操作がかなり速くなった気がします。
ただ、予想通りCPUが足を引っ張っているようで、CPUの高負荷時はSSDが速くても効果が出ません。結局のところCPUやメモリに余裕がないと効果は限定的となってしまいます。
やっぱり最初からそれなりに高速なCPUを積んでおくのがPCを長く使えて良いかと思います。