SoftBank SELECTION デジタル TV チューナー SB-TV02-WFPL

iOS 機でテレビ番組を鑑賞
先日ストリーミングによる DVD 鑑賞環境を構築しましたが、今回はテレビを視聴できるようにしてみました。
こちらのチューナーは Mac 向け視聴ソフトウェアとセットのパッケージもラインナップされていますが、家の iMac でテレビを観ることは無いのでチューナーだけのものを購入しました。また、ソフトだけ後で購入することも出来ます。

本体
シンプルな白いボディで中央にソフトバンクのロゴがあります。インジケータランプが 2 つあるくらいで、スイッチ類はありません。
サイズは縦約 15cm × 横約 15cm × 厚さ約 3cm で、重さは約 300g と、わりとコンパクトなサイズです。消費電力は最大約 9W となっています。

裏側
貼られているシールによると、この製品はピクセラ社のもののようです。このシールには無線 LAN 接続に必要な情報が記載されています。
四隅に半透明のゴム足が取り付けられていますが、ネジに引っかけて壁掛けとしても使えるようになっています。
写真の黒い点の部分にリセットスイッチがあり、困ったときに押し続けると初期設定状態に戻すことが出来ます。

端子類
miniB-CAS カードスロットや有線 LAN 端子、2 つのアンテナ入力端子などがついています。LAN は 10/100BASE 規格です。
USB 端子はサービスマン専用のものになっているので、HDD 等をつないで動画を入れておくといった事はできません。

付属品
AC アダプタ、LAN ケーブル、アンテナケーブル 1 本と取説、miniB-CAS カードが付属しています。取説はセットアップなどが掲載されており、各種の設定などはアプリケーションのヘルプを参照するようになっています。

miniB-CAS
付属している B-CAS カードは白地に赤の三波共用の miniB-CAS カードです。今回は地上デジタル放送のみの環境を構築しますが、BS や CS を視聴できる環境であればこのチューナーでも鑑賞することが可能です。

ねじ
miniB-CAS を挿入した状態です。縦置き時にカードが脱落しないようにビスが付属しています。(写真のもの)
横置きで使用する予定なのでねじは不要なのですが、しまっておいていつの間にか行方不明になるのもアレなので取り付けておきました。
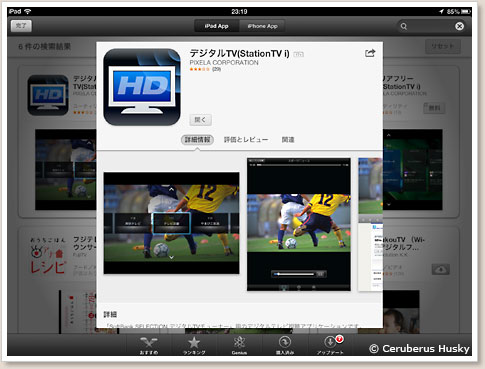
視聴用のアプリ
アンテナケーブルなどの接続が済んだら、次は App Store から デジタル TV というアプリをダウンロードします。アプリは無料です。
番組の視聴や各種設定などはこのアプリから行います。
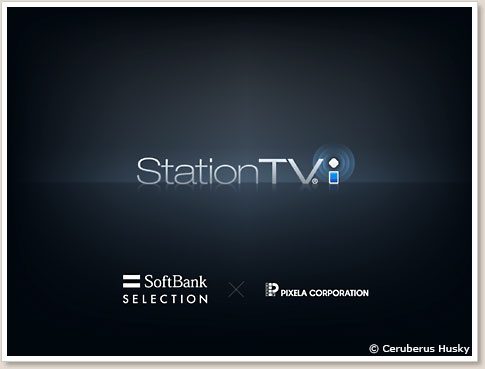
起動画面
アプリのスプラッシュ画面です。iPhone / iPod touch 版と iPad 版がもあります。

設定ウィザード
初回はウィザード形式で設定を進めていきます。miniB-CAS カードやケーブル類の物理的な接続を確認して次に進みます。

チャンネルスキャン
地域を選択して放送局をスキャンしていきます。今回は地上デジタル放送のみですが、スキャン完了まで数分かかりました。

スキャン完了
放送局のスキャンも完了し、地上デジタル放送を視聴できるようになりました。チャンネル切替は画面をフリックして切り替えることも出来ますが、写真の様に左上のボタンを押して切り替えることも出来ます。。
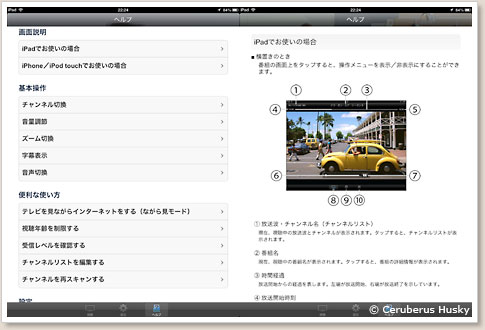
詳しいヘルプページ
アプリケーション内のヘルプページがとても充実しています。基本設定から接続のカスタマイズまで網羅しており、ほとんどの事が分かると思います。
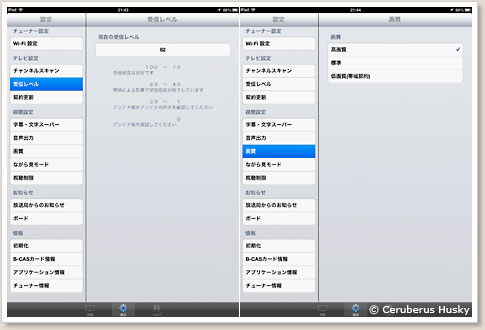
設定画面(受信レベル/画質)
デジタル TV チューナーの設定画面です。アンテナケーブルは壁のマルチメディアコンセントから分配器を使って接続していますが受信レベルは 82 と、なかなか良い状態です(写真左側)。
また、テレビ視聴の一通りの設定が可能になっていて、画質は 3 つから選べます(写真右側)。
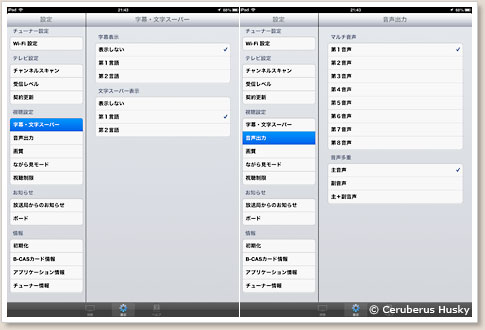
設定画面(字幕・文字スーパー/音声出力)
画質以外にも字幕や音声出力の設定が細かく選べます。iPad がテレビ並みの機能を持つようになりました。

Wi-Fi 設定
デジタル TV チューナーと iOS 端末の接続設定です。こちらの製品は 3 つのモードがあり、端末との接続方法は大きく分けて 2 つあります。

AP モード
デジタル TV チューナーがアクセスポイントとなり端末と接続します。どのモードでも同時に視聴できる端末は 1 台のみになります。初回の設定終了後はこのモードになっています。
デジタル TV チューナーは有線 LAN を使って宅内のルーターに接続することで、iOS 端末はテレビ視聴の他に、デジタル TV チューナー越しにインターネットに接続することも可能です。

AP モード設定画面
上の「チューナー情報」という項目で、iOS 端末との接続チャンネルを変更することが出来ます。SSID や KEY はデジタル TV チューナーの裏に記載されています。
下の「ネットワーク」ではルーター接続の設定です。DHCP が機能しているなら自動で取得させておけば大丈夫ですね。

スタンドアローンモード
こちらは前述の AP モードからネットワーク接続を省いたモードです。iOS 端末は無線親機として動作しているデジタル TV チューナーと接続しているので、テレビ番組の視聴はできますがネットワークへの接続はできません。

スタンドアローンモード設定画面
設定画面も AP モードから「ネットワーク」項目を省いたものになり、iOS 端末とのチャンネル設定のみになります。

ST モード
AP モードとスタンドアローンモードはどちらもデジタル TV チューナーが無線親機となって iOS 端末と接続していましたが、この ST モードはデジタル TV チューナーも無線子機となって既設の無線ルーター(親機)と接続します。
我が家はこのモードで運用しています。

ST モード設定画面
この ST モードでは、デジタル TV チューナーは iOS 端末と無線接続しないので、「チューナー情報」の項目はありません。無線親機とデジタル TV チューナー間の接続設定になります。
このデジタル TV チューナーは IEEE 802.11a/b/g/n での通信が可能で、2.4GHz の他に 5.2GHz での接続も可能です。メーカーサイトでは iPad で使用の場合は 5.2GHzでの接続が推奨されています。また、セキュリティは WPA2/PSK が使用されます。
とりあえずデジタル TV チューナーに一番近い所にあるブリッジモードで運用中の無線ルーターに接続しておきました。

インジケータ
デジタル TV チューナーの状態はこちらの 2 つのインジケータランプで表示されます。

視聴中
iPad で視聴中の画面です(画質設定は高画質)ノイズもなく、とても綺麗な画質で視聴できました。ただし、データ放送には対応していません。
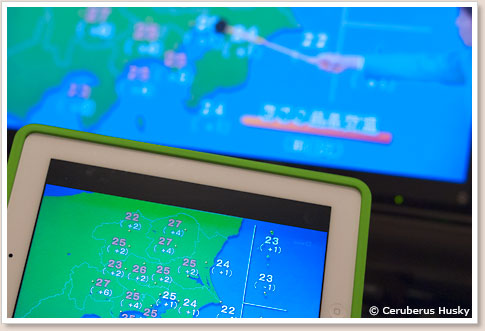
遅延
地上デジタル放送を普通にテレビで視聴しているときより 10 秒くらい遅延があります。複数のテレビが点いている場所で見ていると、一人だけスポーツ観戦などでタイムラグが生じるので気を付けましょう。
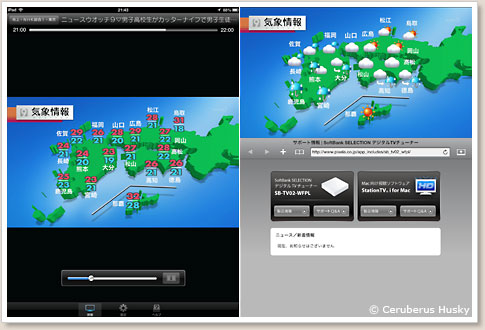
ながら見モード
「ながら見モード」という機能があり、端末の縦置き時に画面の下半分をブラウザ表示させることもできます。名前の通り、ネットサーフィンしつつテレビを視聴することができますし、現状では備わっていない番組表の表示をネットで代替することも可能です。
このモードは設定画面で ON・OFF の切替が可能です。

お風呂テレビ中
AQUAPAC に入れてお風呂テレビ中です。これで専用のテレビを購入しなくても番組を楽しめるようになりました。

画質良好
AQUAPAC 越しでもこんなにきれいな視聴が楽しめます。
ただ、たまに画面が途切れることがあるので無線の設定を考え直そうと思っています。また、現在 2.4GHz での接続なので 5.2GHz 環境を用意してみようかとも思っています。